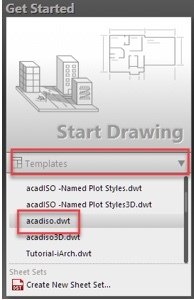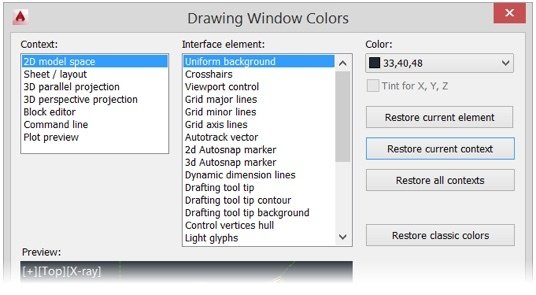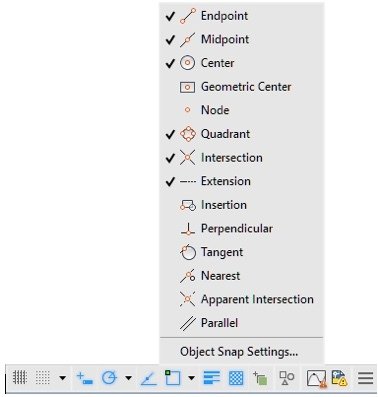AutoCADin käyttöliittymä kuntoon
Kun aloitat AutoCADin käytön, kannattaa tarkistaa muutama käyttöliittymän asetus.
Ohjevideo - käyttöliittymän alkuasetukset
Tässä videossa ohjeita mm. seuraavista asioista:
- Asetusten tuonti vanhasta versiosta
- Mallipiirustuksen valinta
- Taustavärin säätäminen
- Tallennusversio
- Piirtämisen aputoimintojen esittely
- Piirtämisen aputoimintojen asetusten säätäminen
- Yleiset näkyvyysasetukset (View-välilehti)
- Rullahiiren käyttö
Videon alta löydät ohjeita tekstinä.
Asetusten tuonti vanhasta versiosta
Mikäli koneessa on ennestään vanhempi versio AutoCADistä, tulee uuden version ensimmäisellä käynnistyskerralla esiin Migrate Custom Settings -ikkuna. Sen avulla voit tuoda muokkaamiasi asetuksia vanhemmasta versiosta.
Jos et ole muokannut asetuksia, voit sulkea ikkunan huoleti napsauttamalla Cancel-painiketta.
Mallipiirustuksen valinta
Kun aloitat uuden piirustuksen, tarkista, että sinulla on oikea mallipiirustus (template) aktiivisena.
Napsauta Start-välilehdeltä Templates-lista auki. Sopiva mallipiirustus on Acadiso.dwt (AutoCAD LT:ssä Acltiso.dwg), joka on tarkoitettu millimetripohjaiseen piirtämiseen.
AutoCADin mukana tulevia esimerkkipiirustuksia voit tutkia Explore Sample Drawings -painikkeella.
Taustavärin vaihtaminen
Käynnistä Options-toiminto valitsemalla Sovellusvalikosta Options (tai näppäile OP ja paina Enter).
Aktivoi esiin tulevan Options-ikkunan Display-välilehti.
Käyttöliittymän eli valintanauhan painikkeiden värityksen voit muuttaa Color scheme -kohdasta (tumma tai vaalea, oletuksena tumma).
Piirtoalueen taustavärin voit muuttaa Colors-painikkeesta. Esiin tulee Drawing Window Colors -ikkuna.
Valitse ensin haluamasi näytön osa-alue (Context ja Interface element), sitten väri Color-listalta.
Napsauttamalla Apply & Close painiketta muutokset tallentuvat.
Tallennusmuoto
Tallennusmuodon voit asettaa Options-toiminnolla ( Sovellusvalikko > Options). Aktivoi Options-ikkunasta Open and Save-välilehti. Save as -listalta voit valita tallennusmuodon.
Voit huoleti asettaa uuden version tallentamaan vanhemman version muotoon. Kun käsittelet tiedostoa itse, mitään muutoksia ei tule siihen nähden että pitäisit tallennusmuodon uusimman version mukaisena.
Piirtämisen aputoiminnot
Voit säätää piirtämisen aputoimintojen näkyvyyttä oikean alareunan Customization-painikkeella (painikkeessa kolme viivaa päällekkäin).
Kaikkia toimintoja ei kannata ottaa kerralla näkyviin, vaan ainoastaan tarvittavat, joten valitse Customization-kohdasta piirtotilanteeseen nähden sopivat vaihtoehdot. Voit tarkistaa että ainakin ne yleisimmät piirtämiseen sopivat asetukset ovat näkyvissä kuten Grid, Snap Mode, Dynamic Input, Polar Tracking ja 2D Object Snap.
Object Snap - Kohdistusasetusten muuttaminen
Käyttöliittymän elementtien säätämiseen liittyviä toimintoja
View-välilehti
View-välilehden toiminnoilla voit säätää käyttöliittymän osioiden näkyvyyttä. Esim. File Tabs säätää tiedostojen välilehdet esiin ja piiloon.
Valintanauha
Alasvetovalikko
Käskyrivi
Jos
Työkalupalkkien tilapäinen piilotus
Ctrl + 0 piilottaa työkalut tilapäisesti, uudestaan Ctrl + 0 tuo esiin.
Rullahiiren toiminnot
Käskylyhenteet ja AutoCADin hitaus
Voit käynnistää AutoCADin toimintoja käskylyhenteillä ja pikanäppäimillä. Esimerkiksi kun näppäilet m ja painat Enter, käynnistyy Move-toiminto.
Paljon käskylyhenteitä käyttäville kokeneille käyttäjille voi käydä niin, että kun näppäilee riittävän nopeasti, niin tuntuu kuin AutoCAD ei pysyisi perässä...
Muutamia korjausehdotuksia käskyjen syötön hitaudesta kärsiville:
1. INPUTSEARCHDELAY-käskyllä voi muuttaa käskyjen ehdotusten esilletulon aikaa. Oletusarvo on 300 millisekuntia, kokeile alkuun vaikka arvoa 500.
2. INPUTSEARCHOPTIONS-käskyllä voit säätää, mitä käskyjen ehdotustoiminto tekee. Voit kokeilla poistaa seuraavat:
- Search content at the command line
- Search system variables
- Enable AutoCorrect
- Enable AutoComplete
3. Poista Dynamic Input -toiminto käytöstä. Voit muuttaa tämän päälle/pois painamalla F12, tai näppäilemällä DYNMODE ja antamalla arvon 0 (oletusarvo 3).
4. Näytönohjaimen asetukset voivat myös vaikuttaa, eli DirectX-ajuri pitää olla kunnossa. Joillakin koneilla voi vanhempi DirectX 9 olla parempi kuin DirectX 11. Voit tarkistaa näytönohjaimen asetuksia GRAPHICSCONFIG-käskyllä.