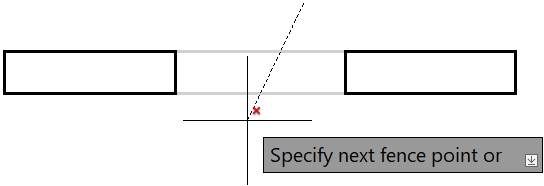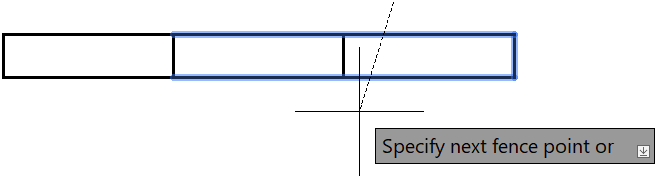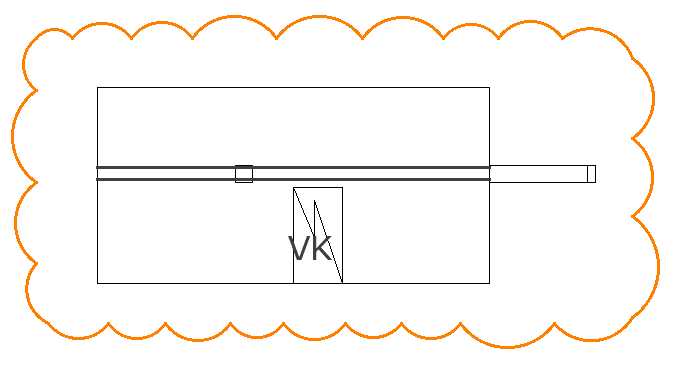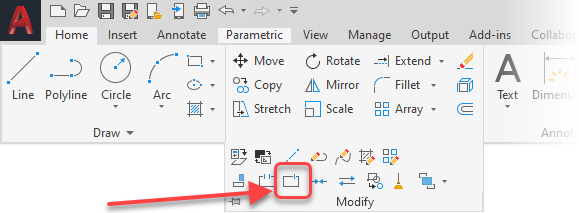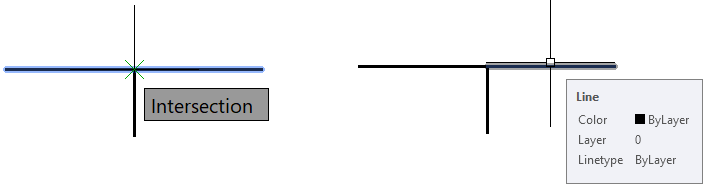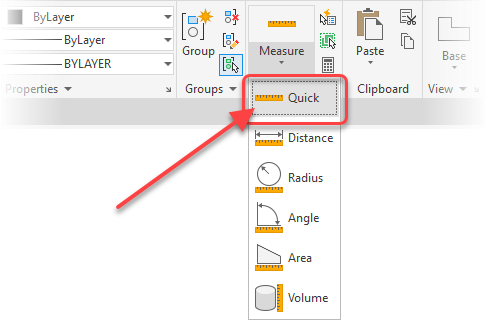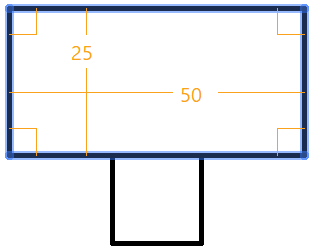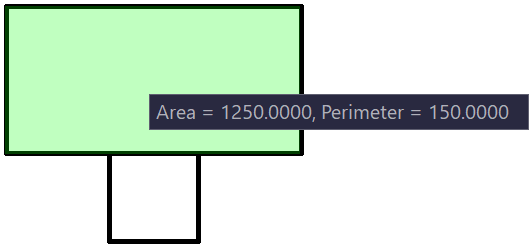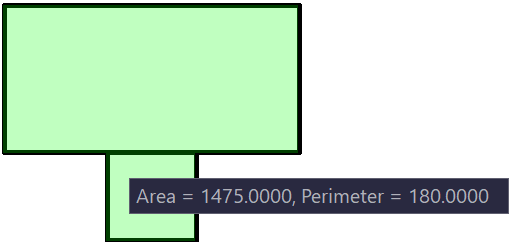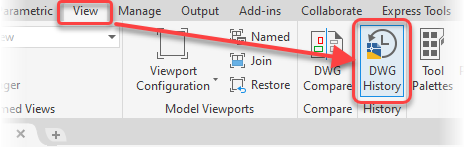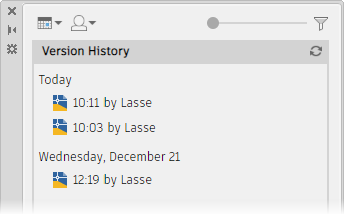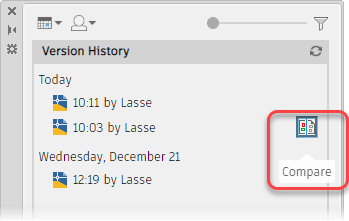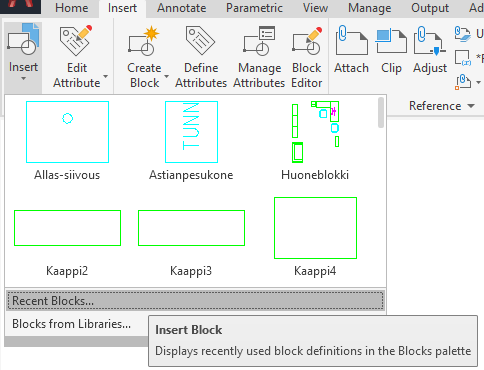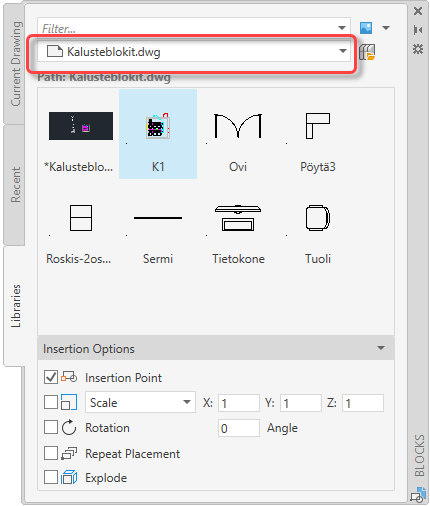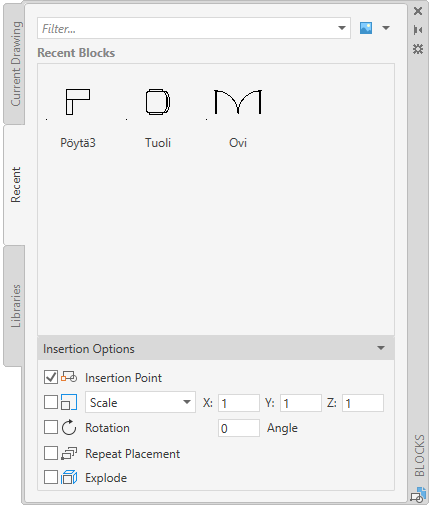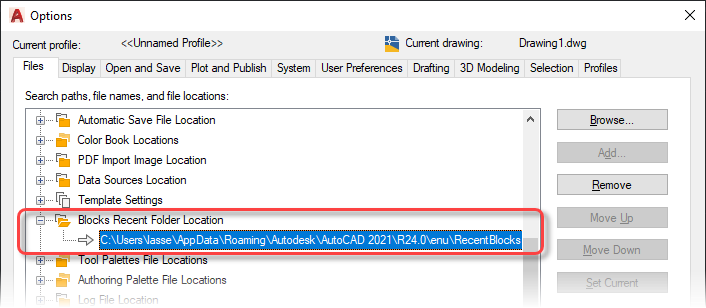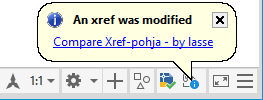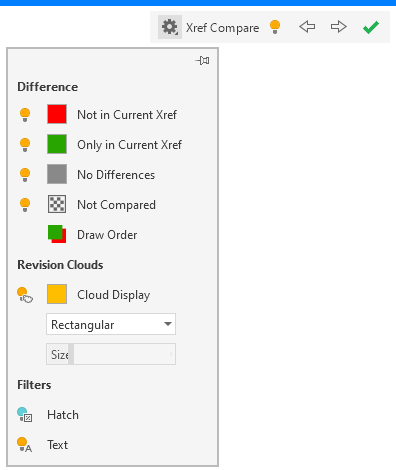AutoCAD 2021 – Mitä uutta?
Mitä uutta itse ohjelmassa sitten on? Viime vuosina tutuksi tulleeseen tapaan itse ohjelman muutokset ovat melko pieniä, mutta silti siellä on hyviä parannuksia joihinkin tuttuihin toimintoihin.
1. Virtaviivaisempi Trim ja Extend -toiminto
Trim ja Extend toimintojen uusi Quick-moodi sallii viivojen poistamisen ilman rajaviivojen valintaa.
Muita huomioita Quick-moodin käytöstä:
- kun olet käynnistänyt Trim tai Extend -komennon, voit suoraan osoittaa poistettavia tai jatkettavia objekteja.
- voit valita objektit oletuksena yksitellen osoittamalla, lassomaisella kehyksellä, tai kahdella pisteellä osoitettavalla rajaviivalla.
- lassomaisen vapaan kehyksen voit aloittaa pitämällä hiiren vasenta näppäintä pohjassa samalla kun liikutat hiirtä.
- rajaviivaan perustuvan valinnan voit aloittaa napsauttamalla alku- ja loppupisteen poistettavien segmenttien yli.
- mikäli objektia ei voi trimmata (eli se on muiden objektien välissä), se poistetaan (aiemmin Trim-käsky piti lopettaa ja objekti poistaa erikseen).
- mikäli trimmaat tai jatkat viivaa alueella jossa on Hatch-objekteja, operaatio ei noteeraa Hatchia, vaan ainoastaan sen rajaviivat (tätä voi säätää TRIMEDGES-muuttujalla).
Mikäli et jostain syystä haluakaan käyttää Trim- ja Extend-käskyjä uudella Quick-moodilla, voit säätää sen pois TRIMEXTENDMODE-muuttujalla.
2. Muutospilven parannukset
Jos teet lisää muutospilviä eri zoomausetäisyydellä, silloin sinun pitää säätää kaaren pituutta.
Voit määrittää kaaren pituuden luonnin yhteydessä pikavalikosta, tai jälkikäteen Properties-paletissa.
Kun valitset muutospilven ja tutkit sitä Properties-paletissa, aiempaan nähden erona on se, että se ei ole Polyline-objekti, vaan oma Revcloud-objektinsa.
3. Viivojen katkaisu valitusta pisteestä
Break-käskyllä on aina voinut katkaista objekteja (viivoja, kaaria, ympyröitä) niin että niihin tulee rako tai ne katkaistaa yhdestä pisteestä poikki. Yhdestä pisteestä katkaisu on vaatinut Break-käskyn lisämääreiden käyttöä, ja vaikka toiminnolle on ollut oma painikkeensa, sitä ei ole voinut toistaa Enterillä, kuten AutoCADin käskyjä yleensä.
Uusi BREAKATPOINT-käsky korjaa tämän ongelman.
4. Pinta-alojen tutkiminen
5. Tiedostohistoria
Jotta tiedostohistoria toimisi, sinun pitää olla kirjautunut AutoCADissä omalle Autodesk-tilillesi, ja lisäksi sinun pitää kirjautua esiin tulevan tiedostohistoriailmoituksen kautta pilvipalvelutillillesi (käytännössä siis sinun pitää antaa AutoCADille lupa tarkastella pilvipalvelusi tiedostoja).
Kun kirjaudut tiedostohistoriailmoituksen kautta sisään, esiin tulee Drawing History -paletti. Voit tarkastella tiedostoversioita erilaisilla suodattimilla (päivämäärä, tekijä, versioiden välinen aika).
6. Blokkipaletti
Blokit AutoCADin nettiversioon
Blokkipaletin sisältö näkyy sekä AutoCADissä ja että AutoCADin web-versiossa, kun käytät Autodesk Drivea tai jotain muuta tuettua pilvipalvelua (OneDrive, Google Drive, Dropbox, Box). Voit siis synkronoida blokkipaletin näyttämät blokit pilvipalvelun avulla AutoCADistä sen nettiversioon tai mobiiliversioon.
Tämä vaatii vain pientä säätämistä.
1) Ensinnäkin avaamasi blokkitiedosto pitää olla tallennettu omalla koneellasi tuetun pilvipalvelun kansioon.
2) Viimeisimmät käyttämäsi blokit saat webversioon, kun määrität Options-toiminnon Blocks Recent Folder sijainnin tuetun pilvipalvelun kansioon.
Libraries-välilehden avulla voit hakea blokkeja muista tiedostoista. Voit määrittää kansion tai tiedoston lisättäväksi nykyiseen piirustustiedostoon. Avattava kansioluettelo näyttää viisi viimeisintä käytettyä valintaa.
7. Piirustusten vertailu
Yhteenveto
Edellä olivat käyttäjän kannalta oleellisimmat seitsemän muutosta. Toki kuten ennenkin, uusi versio tuo muutoksia jotka eivät välttämättä heti näy. Zoomaustoimintoja on nopeutettu, kuten oikeastaan joka versiossa, mutta tämä näkyy vain suuremmilla tiedostoilla. Ohjelmointipuolelle AutoLISP-ohjelmaan on tehty pieniä parannuksia, jotka toivon mukaan näkyvät käyttäjille sitten parempina lisäohjelmina.
Mutta kaiken kaikkiaan voi sanoa, että uuden version käyttöönotto on mutkatonta, muutokset pieniä, ja käyttöliittymä ja tiedostomuoto ovat samat kuin aiemmin.