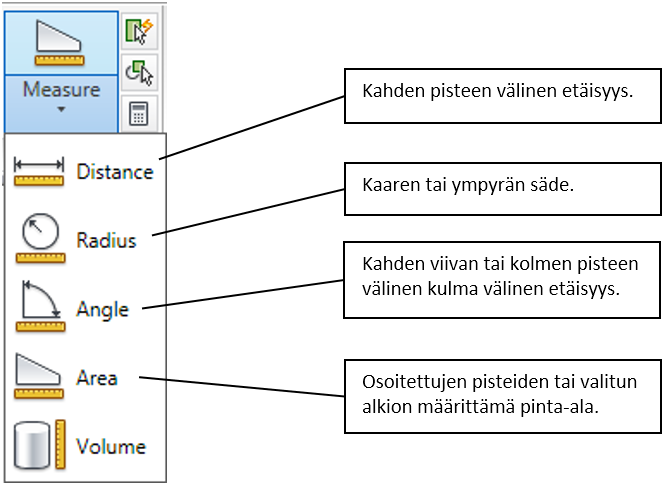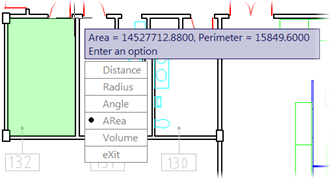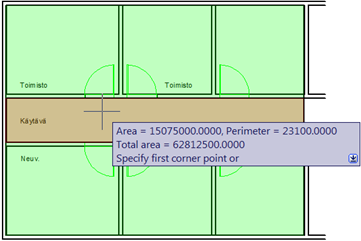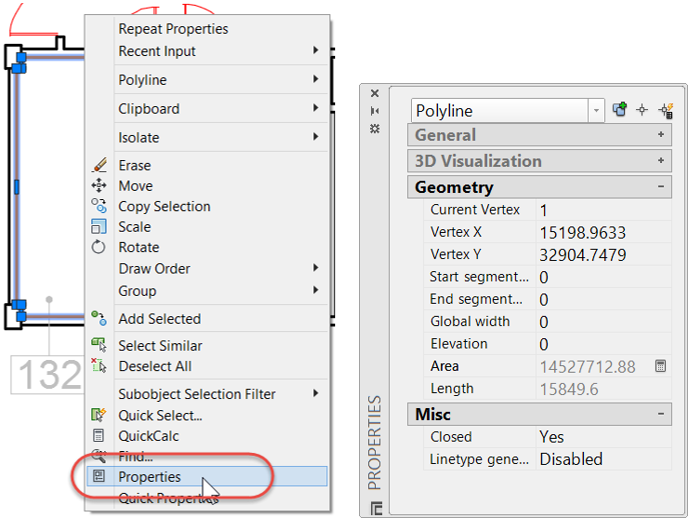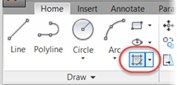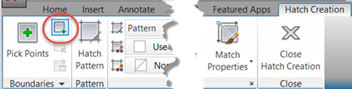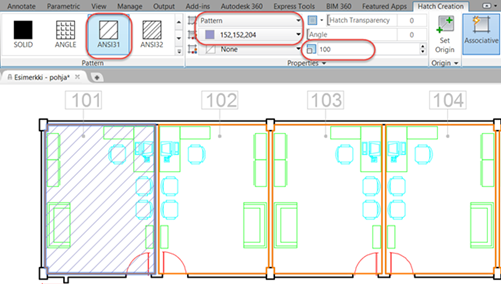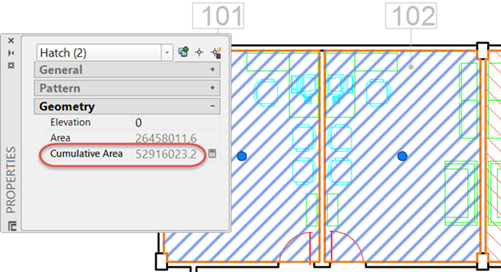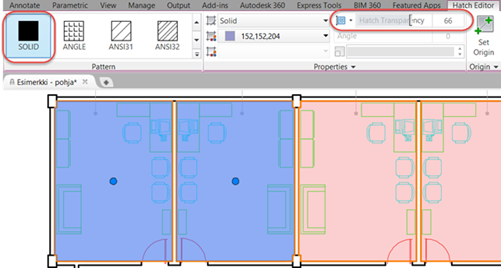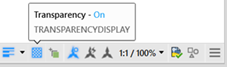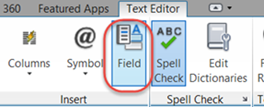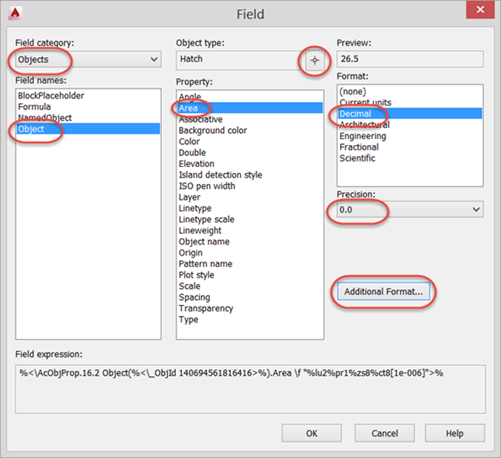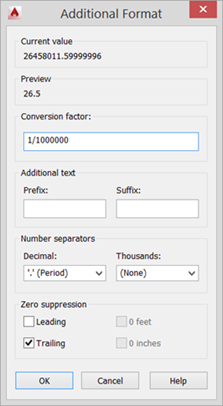AutoCAD – pinta-alan laskenta
Pinta-alojen mittaus ja laskenta on CAD-ohjelmien perustoimintoja. Jos käytät AutoCADiä tai AutoCAD LT:tä, mitään automaattista tapaa pinta-alojen laskentaan ja merkitsemiseen ei ole. AutoCADissä ja AutoCAD LT:ssä ei ole esimerkiksi varsinaista tilaobjektia, jota voisi käyttää laskennassa ja luetteloinnissa arkkitehtisovellusten ja arkkitehti-CAD-ohjelmien tapaan.
Mutta kuten AutoCADin tyyliin kuuluu, tapoja on kuitenkin monia. Ja tässäkin yhtenä vaihtoehtona mainittu Field tarjoaa sentään puoliautomaattisen tavan pinta-alojen laskentaan.
Pinta-alan laskennan eri tapoja
1. Pinta-alan mittauskäsky Measuregeom
- sopii hyvin tilapäiseen tarkistukseen.
2. Polyline + Properties
- Polylinen voi jättää piirustukseen (omalle kuvatasolle) ja tarkistaa alan myöhemminkin.
3. Hatch + Properties
- Hatchin avulla voi laskea alueita yhteen ja vähentää sisäisiä alueita. Lisäksi Hatchilla voi “värittää” eri alueita.
4. Hatch + Field
- Field-toiminnon avulla kuvaan voi lisätä päivittyvän pinta-alatekstin.
1. Pinta-alan mittauskäsky
Measuregeom-käskyllä (käskylyhenne Mea) voit mitata pituuksia, säteitä, kulmia ja pinta-aloja. Lisäksi käskyllä voi mitata 3D-mallien tilavuuksia. Toiminto löytyy Home-välilehden Utilities-paneelista.
Measure-painikkeen lisävalikosta voit valita mitattavan asian.
Kun haluat mitata esimerkiksi kahden eri objektin välistä etäisyyttä, käytä tarvittaessa Object Snap -toimintoa apuna, jos haluat tarkan mittaustuloksen.
- Käynnistä Measuregeom-käskyn Area-vaihtoehto.
- Osoita Object Snap-toiminnon avulla mitattavan alueen nurkkapisteitä.
- Mitattava alue korostetaan sitä mukaa kun osoitat lisää nurkkapisteitä. Voit peruuttaa virheellisen osoituksen valitsemalla hiiren oikean näppäimen valikosta Undo.
- Kun olet saanut mitattavan alueen nurkkapisteet osoitettua, paina Enter.
- Pinta-ala näytetään käytössä olevien piirustusyksiköiden mukaisilla yksiköillä. Jos piirustus on piirretty millimetreinä, pinta-ala näytetään neliömillimetreinä (esimerkiksi 14527712 neliömillimetriä on noin 14,5 neliömetriä).
- Kun aloitat uuden mittauksen tai lopetat käskyn, alueen korostus häviää pois.
- Pinta-ala on lisättävä piirustukseen erikseen esim. normaalina tekstiobjektina.
Usean alueen pinta-ala kerralla ja aukkojen vähennys
Voit laskea erillisien alueiden pinta-alat yhteen ja voit vähentää alueen keskeltä aukon pois pinta-alasta seuraavasti:
- Käynnistä Measuregeom-käskyn Area-vaihtoehto.
- Valitse Add area -vaihtoehto joko hiiren oikean näppäimen valikosta tai näppäilemällä a ja Enter.
- Osoita Object Snap -toiminnon avulla mitattavan alueen nurkkapisteet. Käskyrivillä näkyy, että lisäystila eli ADD mode on käytössä.
- Kun olet määrittänyt alueen, päätä pisteiden osoitus painamalla Enter.
- Pinta-ala näytetään näytöllä. Valitse nyt Subtract area joko hiiren oikean näppäimen valikosta tai näppäilemällä s j Enter. Käskyrivillä näkyy, että SUBTRACT mode on aktiivisena.
- Osoita vähennettävän alueen nurkkapisteet. Vähennettävä alue korostetaan punaisella. Päätä pisteiden osoitus painamalla Enter.
- Area-otsikon kohdalla on viimeinen piirtämäsi alue. Total area on kokonaisala, jossa on huomioitu punaisena näkyvä vähennettävä alue.
Muut toiminnot
Area-toiminnon Object-vaihtoehdon avulla voit osoittaa piirustuksessa olevaa suljettua alkiota (suljettu polyline), jonka perusteella pinta-ala lasketaan.
Saat mittauksen tulokset näkyviin teksti-ikkunaan, kun painat F2-näppäintä.
Ohjevideo: http://goo.gl/970hYq (videot tallennettu Autodesk Screencast -ohjalmalla)
2. Polylinen hyödyntäminen
Piirrä polyline-viiva mitattavan alueen nurkkien mukaan. Sijoita Polyline tarkoituksen mukaiselle kuvatasolle. Osoita tarkat kiinnityspisteet Object Snap -toiminnon avulla. Voit piirtää kaarevia segmenttejä Polyline-käskyn Arc-lisämääreellä. Voit päättää Polylinen piirron Close-lisämääreellä.
Mikäli alue on piirretty tavallisilla Line-objekteilla, ne voi yhdistää yhdeksi Polyline-objektiksi Join-käskyllä (viivojen päiden pitää olla kiinni toisissaan).
Properties-toiminnon käyttäminen
Valitse ensin Polyline ja sitten hiiren oikean näppäimen valikosta Properties (tai pikanäppäin Ctrl+1).
Properties-ikkunan Geometry-osion Area-kohdassa näytetään Polylinen rajaaman alueen pinta-ala. Pinta-ala näytetään piirustuksen yksiköiden mukaan (tässä esimerkissä 14527712,88 mm2 = noin 14,5 m2). Length-kohdassa näytetään Polylinen pituus.
Pinta-ala on lisättävä piirustukseen erikseen esim. normaalina tekstiobjektina.
Ohjevideo: http://goo.gl/v6Whxa
3. Hatch
Hatch-kuviolla täytettävä alue kannattaa rajata Polylinella. Mahdolliset sisäiset alueet rajataan myös polylinella.
Hatch kiinnitetään polylineen Select Boundary Objects -vaihtoehdolla (valitaan mahdollinen sisäinen alue samalla).
Lisäksi valitaan kuvion tyyppi (viivakuvio = Pattern), skaalaus ja mahdollisesti väri.
Pinta-alan voi tarkistaa Properties-toiminnolla, myös usean eri Hatchin yhteisen pinta-alan (Cumulative area).
Läpinäkyvä väri
Aktivoi Hatch, jolloin valintanauhaan tulee esiin Hatch Editor -välilehti. Valitse kuvion tyypiksi Solid ja säädä läpinäkyvyyden määrä Transparency-liukusäätimellä.
Tarkista, että tilarivin Transparency-asetus on päällä. Mikäli Transparency-asetuspainiketta ei näy, saat sen esiin oikean alareunan Customization-kohdasta.
Ohjevideo: http://goo.gl/MbI9VQ
4. Field
Pinta-alan arvon voi lisätä kuvaan automaattisesti päivittyvänä objektina.
Käynnistä tekstikäsky eli Multiline text (valitse ensin tekstille sopiva kuvataso). Säädä tarvittaessa tekstin korkeus ja osoita tekstin alue.
Automaattisesti päivittyvän pinta-alan saat valitsemalla tekstieditorin Field-painikkeen.
Valitse Field-ikkunassa seuraavasti: Field category: Objects, Field names: Object, Object type: valitse piirustuksesta objekti Select object -painikkeella, Property: Area, Format: Decimal, Precision: esim. 0.0.
Säädä lopuksi Additional Format –painikkeesta yksikön muunnos, millimetreinä piirretyssä kuvassa siis Conversion factor: 1/1000000
Voit lisätä automaattisesti päivittyvän tekstin eteen tai taakse tekstiä vapaasti. Esimerkiksi neliömerkin saat tekstieditorin Symbol-painikkeesta (Squared-vaihtoehto).
Päivittyvä teksti korostetaan harmalla taustalla. Harmaa tausta ei näy tulosteessa.
Pinta-alan arvon saat päivitettyä Regen-käskyllä (näppäile Re), mikäli Field-toiminnolla valitun polylinen tai Hatchin koko muuttuu.
Huom. Mikäli Fieldin kopioi esim. toiseen huoneeseen, on sitä muokattava (kaksoisnapsauttamalla) ja osoitettava objekti, johon se kiinnittyy eli käytännössä tehtävä samat määritykset kuin Fieldiä ensimmäistä kertaa luotaessa.
Ohjevideo: http://goo.gl/LdPZkK
Fieldin avulla pinta-alat voi myös kerätä AutoCADin taulukkoon. Taulukossa voi vaikkapa laskea pinta-alat yhteen.